Desde Digital de León queremos explicarte cómo hacer un pantallazo en nuestros ordenadores
Todos hemos visto una frase graciosa o un mensaje que queremos guardar pero no sabemos cómo hacer un pantallazo en el ordenador o si es posible tener solo una zona capturada sin necesidad de tener todo el escritorio en la misma imagen al hacer la captura de pantalla.
La verdad es que es algo bastante sencillo de hacer y tenemos varios métodos de hacerlo, todo sin la necesidad de instalar absolutamente ningún software de terceros. Todo esto es posible desde las funciones internas de nuestros ordenadores y podremos utilizarlo de manera diferente para obtener diferentes resultados.
¿Cómo hacer un pantallazo en Windows?

Cómo hacer un pantallazo en Windows es sencillo, tenemos diferentes opciones nativas. La manera más clásica es mirar en nuestro teclado y buscar la tecla «Impr Pant». Al hacer esto tendremos una copia de toda nuestra pantalla en el portapapeles. Ahora debemos entrar en una aplicación nativa de Windows como lo es Paint.
Es muy importante no confundir el Paint con el «nuevo» programa incluido en Windows 10, el Paint 3D. Esta versión de Paint 3D nos permite no solo hacer dibujos sino también hacer objetos en 3D, como su propio nombre indica. También queremos recordar que esta versión, por norma general, no sustituye la de siempre.
Una vez abierto el Paint original solo debemos pegar la imagen que quedó guardada en el portapapeles de nuestro PC. Para realizar esta acción lo más fácil es, en nuestro teclado, hacer clic en las teclas «control» y «V» para hacer la acción de «pegar». Si no queremos hacer esto siempre podremos navegar en el menú de Paint para encontrar la misma acción. Una vez pegada la imagen solo debemos guardarla como cualquier otra imagen hecha en Paint.
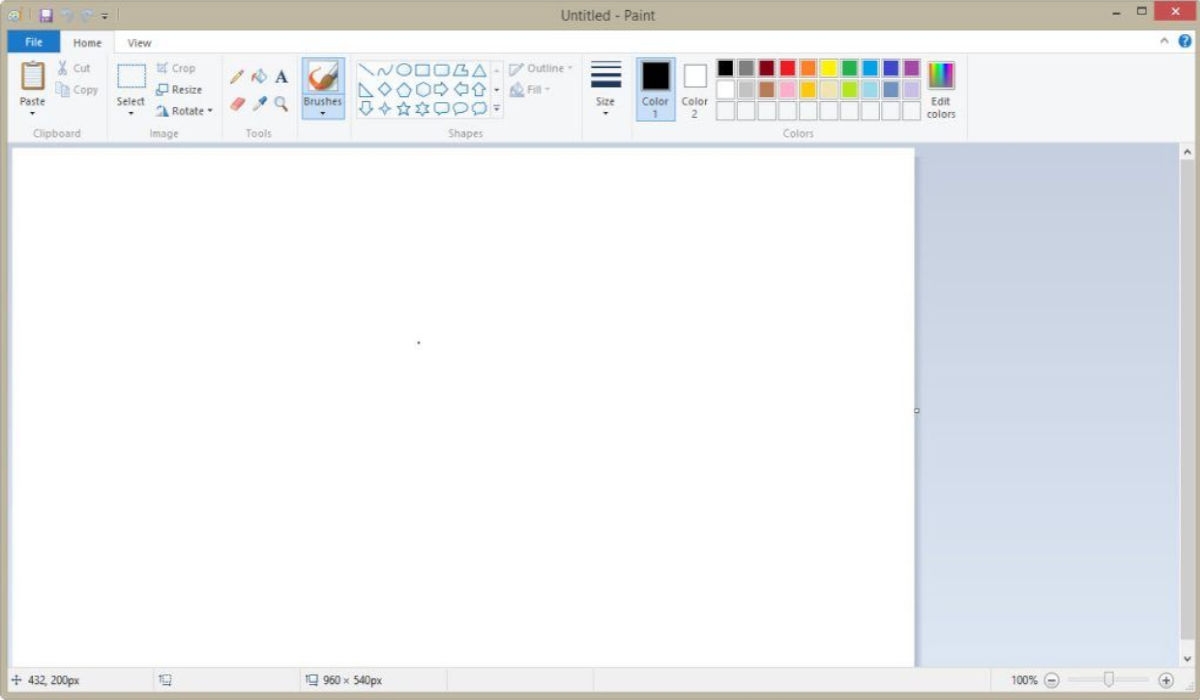
Desde la introducción de Windows 10 tenemos un programa llamado «recorte y anotación». ¿Cómo hacer un pantallazo con este programa? Muy simple, si somos de utilizar atajos de teclado, solo debemos hacer clic simultáneo en las teclas de «Windows», «S» y «Shift»(la que usamos para escribir una mayúscula, no la de bloqueo). De esta manera el programa quedará abierto.
Si no queremos usar las teclas, podemos buscar en el menú de inicio y escribir el nombre del programa, «recorte y anotación». Una vez dentro veremos como toda la pantalla se vuelve oscura y como tendremos un pequeño menú en la zona superior de la pantalla. Pero no es nada complicado de comprender.
En el menú tendremos cuatro opciones distintas. La primera de todas nos permite seleccionar, con nuestro ratón, una sección rectangular de lo que queremos capturar. La segunda es igual pero nos permite realizar la captura de cualquier forma geométrica que queramos. La tercera opción nos permite seleccionar una ventana en concreto, para poder capturar solo lo que se muestra en ella. La cuarta y última nos hace un pantallazo completo de lo que vemos.
Cabe destacar el hecho de que, con ninguno de estos métodos, el ratón queda en la captura, lo cual puede ser realmente útil para que no tape nada de lo queremos que sea mostrado.

¿Cómo hacer un pantallazo en Mac?

Si lo que tenemos es un Mac, nos estaremos preguntando cómo hacer un pantallazo en este sistema operativo. La solución para los usuarios de Apple es también sencilla y también tenemos diferentes opciones para ello.
Si lo que queremos es capturar toda la pantalla debemos utilizar las siguientes teclas al mismo tiempo: «Command», «Shift» y «3». De esta manera podremos hacer la captura de todo lo que se muestra en nuestro monitor.
Si lo que estamos buscando es capturar una sección en concreto, debemos hacer clic a la vez en «Command», «Shift» y «4». Nos saldrá un puntero diferente y, con él, podremos seleccionar la zona a capturar de nuestra pantalla.
Otra opción, al igual que en Windows, es la de capturar solo una ventana en concreto de nuestro ordenador para evitar tener contenido de más en nuestra imagen no deseado. Para hacer esto solo debemos presionar al mismo tiempo las teclas «Command», «Shift», «4» y la barra espaciadora. Como podemos ver la combinación de teclas es bastante parecida a la que usamos para seleccionar una zona en concreto.
Todas las capturas realizadas en Mac las podremos encontrar guardadas en nuestro escritorio, siempre y cuando no hayamos cambiado nada por nuestra cuenta anteriormente. Si ese es el caso la encontraremos las imágenes en el directorio que hayamos seleccionado.
Ahora ya sabes cómo hacer un pantallazo en tu ordenador PC o Mac de diferentes manera que se adecuan a las necesidades que podamos tener. Todo ello sin la necesidad de instalar ningún programa externo.
José Sánchez



